Way back in March 2014, I wrote a blog post called “20 Essential Windows Applications You Should Install.” A friend recently installed Windows after using MacOS for a long time, so I decided to update that list of applications for 2020. Many of those apps are still relevant and critical to my workflow today. Some of them are no longer useful, so they’ll get the cut.
I’ll also include in this post a few handy pro tips for speeding up your task flow in Windows 10, including things like keyboard shortcuts.
Even if you’re already a pro, I think you’ll learn something new!
Table of Contents
Pro Tips
I’d like to share with you a few aspects of Windows that either speed up my workflow or enable me to do what I want to do in the first place.
Choose your Taskbar Apps Carefully
Just like in most modern operating systems, you can pin shortcuts to applications you frequently use to your taskbar. Choose these pinned applications carefully. Think about which apps you use most often, and pin those to your taskbar in an order that makes the most sense to you.
I have spent many years figuring out what works best for me on my taskbar. It takes many iterations to get right!
Here’s what my taskbar has looked like for a few years at this point:

Your taskbar will look different from mine depending on your personal needs and desires. For me, these apps are the ones that I use the most often, and they’re essentially in order from “most used” to “least used”.
Handy Keyboard Shortcuts
Keyboard shortcuts are essential to learn in any application if you want to do things more quickly. Here are a few that apply to Windows itself:
WINDOWS KEY + <any number key>- This shortcut will open an application from your taskbar corresponding to the icon’s position.
- For example, if Windows Explorer is the first app on your taskbar,
WINDOWS KEY + 1will open Windows Explorer. - Knowledge of this shortcut may also change the order in which your icons appear on your taskbar, since
WINDOWS KEY + 1is easier to press with one hand thanWINDOWS KEY + 7. - I press the
WINDOWS KEYwith my left thumb, and the number key with my middle finger. Try it!
WINDOWS KEY + SHIFT + <any number key>- This shortcut will open another instance or another window of the application from your taskbar corresponding to the icon’s position.
- For example, if Explorer is already open, and you want to open a second Explorer window, and Explorer is the first app on your taskbar, press
WINDOWS KEY + SHIFT + 1to open another Explorer window. - I press the
WINDOWS KEYwith my left thumb, theSHIFTkey with my left pinky, and the number key with my middle finger. Try it!
ALT + TAB- You might already know this one. Hold
ALTand pressTABwhile continuing to holdALT. This will open up a “app switcher” that will let you quickly switch between open applications. PressTABagain to highlight the next app in the switcher. ReleaseALTwhen you’re ready to switch to the highlighted app.
- You might already know this one. Hold
ALT + SHIFT + TAB- For the most part, with respect to keyboard shortcuts,
SHIFTwill do the reverse of the operation that usually occurs when you press other buttons on your keyboard. In this example,ALT + SHIFT + TABwill highlight the previous app in the “app switcher”. ReleaseALTwhen you’re ready to switch to the highlighted app.
- For the most part, with respect to keyboard shortcuts,
Manually Enable G-Sync or FreeSync
Display manufacturers are more commonly integrating variable refresh rate display technologies into their monitors, which is fantastic. In order to reap the benefits of this helpful tech, you have to manually enable it from within your driver’s control panel.
If you have an Nvidia graphics card and a G-Sync or FreeSync monitor:
- Ensure that the latest version of your graphics card’s drivers are installed.
- Right click on your desktop.
- Select NVIDIA Control Panel.
- Under “Display” on the left, click “Set up G-SYNC”.
- Check the box next to “Enable G-SYNC, G-SYNC Compatible”.
- Press “Apply” in the bottom right.
If you have an AMD graphics card and a FreeSync monitor, follow this handy FAQ on AMD’s site.
Understanding Audio Input/Output Devices in Windows
Audio I/O device management in Windows is quite complicated. I wrote an entire separate blog post about understanding and perfecting audio I/O in Windows. I highly recommend that you give it a read:
Keep Hardware Drivers Up To Date
Windows 10 does a pretty good job of ensuring that your computer’s hardware is properly interfacing with the operating system and its applications. These driver updates happen via automatic Windows updates. However, Windows often doesn’t know about the very latest versions of your hardware’s drivers.
To update drivers for your hardware, visit the website of the manufacturer for that piece of hardware, and look for a “Support”, “Downloads”, or “Drivers” section. You can frequently find drivers for a specific piece of hardware on that hardware’s product page. For example, the drivers for my motherboard can be found from the “Support” section on its product page here.
You’ll want to keep the drivers for all of your hardware up to date. Here’s a list of common hardware for which you should update drivers:
- Audio Chipset
- Motherboard Chipset
- Ethernet Interface
- Graphics Card
- USB
Essential Applications
Here are some applications that are essential to my workflow and may end up being essential to yours. These are apps that I use on a regular basis, or apps that I use when I need to do something very specific. They are listed in alphabetical order under each category.
You can use Ninite to quickly install many applications at once. Note that all of the applications that you select via Ninite will be installed to their default locations.
Communication
- Discord – It’s not perfect, but Discord is currently the best platform that I know of for communicating with friends via voice and text. Its Windows app is quite good, if a little resource-heavy.
Besides Discord, I commonly also use the following communication platforms based on who’s already on them:
- Facebook Messenger
- Signal
- Google Hangouts
- Slack
Consider which of these communication platforms best fits your needs as well as the needs of those with whom you are communicating.
Entertainment
- Calibre – Calibre is a powerful utility that allows you to manage your eBook library across all of your devices. It has advanced metadata and plugin support.
- IrfanView – IrfanView is an incredibly lightweight image viewer bundled with a few simple image editing/conversion utilities. It’s far better than the image viewer built-in to Windows. Make sure to install the IrfanView Plugins package for the best experience.
- Mp3tag – Mp3tag is a powerful utility that can be used to organize the metadata tags inside your music files. This utility has touched all of the songs in my music library at one point. If you still have music on your hard drive in 2020, this utility might come in handy for you. However, the usefulness of apps like Mp3tag is dwindling, considering that so many people use streaming platforms like Spotify for music now.
- Plex – You can use Plex to stream the movies, TV shows, music, and photos from your hard drive to most of the other screens you come across. Plex has apps for many smart TV platforms and streaming devices, and allows you to share your media library with friends.
- VLC Media Player – You’ve probably seen the iconic traffic cone logo of VLC before. VLC is a fantastic media player that will play any media file that you throw at it.
Filesystem Utilities
- 7-Zip – 7-Zip is superior to the built-in Windows unzipping utility, as it can handle far more file formats, including
.RARand.tar.gz. - CCleaner – CCleaner removes old and unnecessary files from your filesystem, speeding up your PC and recovering gigabytes of precious hard disk space.
- Dropbox – Dropbox allows you to easily sync files between all of your devices. This is one of my must-have utilities.
- Everything – Everything searches your entire filesystem instantly, as you type. I use it every day and can’t imagine using a PC without it installed.
- I highly recommend that you explore Everything’s options and set
ALT + SPACEto the “New Window Hotkey”. This makes searching your hard drive for files lightning fast.
- I highly recommend that you explore Everything’s options and set
- Recuva – Recuva is a very powerful file recovery/undelete tool for Windows.
- WinDirStat – WinDirStat allows you to visually inspect the contents of your hard drive. It’s a very useful organizational tool for visualizing disk space.
Gaming
The applications listed below are game launchers, all used at some point to play games associated with that launcher.
- Steam – The current behemoth of game launchers on PCs. Look out for frequent sales on the games on your wishlist.
- EA Origin – Origin has improved immensely over the years. Use it to play games that EA releases, such as Battlefield and Apex Legends.
- Epic Games Launcher – I use Epic’s launcher to gobble up the free games they offer every few weeks, and to launch Fortnite.
- Oculus – If you have an Oculus VR headset, install the Oculus Software to get started playing in VR.
- Ubisoft Uplay – I don’t use this launcher unless I’m playing an Ubisoft game like Far Cry or Trials, but it’s installed.
While this isn’t an application, I frequently use Green Man Gaming to purchase PC games at a discount. Keys that I purchase there are usually keys that I redeem on Steam.
Additionally, check out Itch.io if you’re more interested in games by independent game developers.
Internet Browser
- Firefox – I switched away from Google Chrome several months ago when I started to think more critically about:
- The data that Google was collecting on me based on my browsing history.
- My data privacy.
- The fact that Chromium owns so much of the browser market share, which threatens open Web standards.
Miscellaneous
- Notepad++ – Quite simply: A better Notepad for Windows. Immensely useful as both a simple text editor and a programmer’s best friend, considering its powerful code highlighting capabilities.
- PDF Split and Merge Free – PDF SAM does what it says on the tin. It allows you to split multi-page PDF documents into separate documents, and merge separate PDF documents into one document.
- Prey – You should probably install Prey on all of the devices you own that aren’t desktop computers. Prey allows you to track your devices that are lost or stolen. Think “Find my iPhone” for your laptop.
- ShareX – An essential tool for quickly taking and editing screenshots. I have
WINDOWS KEY + ALT + SPACEset up to invoke ShareX’s “capture region” functionality, which then lets me quickly click and drag over an area on my screen. That area will then be saved to an image file on my desktop. - Visual Studio Code – This is my favorite code editor for Windows and MacOS. I use it for work and for personal projects. The only thing I dislike about it is how much longer it takes to start up versus Notepad++.
Photography
Photography is very important to me, so there are a few essential applications associated with photography that I install on every PC I own:
- Adobe Lightroom and Adobe Photoshop – You can grab these two apps bundled together as a part of Adobe’s Creative Cloud Photography Plan. Highly recommended.
I haven’t found any better creative utilities than Lightroom and Photoshop when it comes to photography.
Conclusion
Are there any essential applications that I missed? Are there any pro tips you use all the time that I should know about? Leave me a comment below!
Thanks for reading.
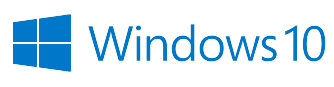
Awesome Info! The best compilation of tips for productivity I’ve seen in a long time… great job~.
Thank you! 🙂